Tin tức
Khắc phục lỗi iphone không thể kết nối wifi hiệu quả, nhanh chóng
Trong bài viết này chúng tôi sẽ cung cấp cho bạn những giải pháp hiệu quả và nhanh chóng để khắc phục vấn đề iPhone lỗi kết nối wifi. Đọc ngay để biết cách xử lý các vấn đề liên quan đến kết nối WiFi trên iPhone của bạn và trở lại trải nghiệm mạng internet một cách suôn sẻ!
Reset Modem và Router
Khi iPhone gặp vấn đề kết nối WiFi, một trong những biện pháp khắc phục hiệu quả là reset modem và router.
Quy trình này có thể giúp làm mới kết nối mạng và khắc phục các sự cố kỹ thuật. Để thực hiện, trước tiên, bạn cần tìm nút reset trên modem và router của mình. Sau đó, nhấn và giữ nút reset trong khoảng 10-15 giây cho đến khi các đèn trên thiết bị nhấp nháy hoặc tắt sáng lại. Khi đèn trở lại trạng thái bình thường, đợi một vài phút để modem và router khởi động lại hoàn toàn. Tiếp theo, trên iPhone của bạn, chuyển đến cài đặt WiFi và quên mạng WiFi hiện tại. Cuối cùng, tìm và kết nối lại với mạng WiFi bằng cách nhập lại mật khẩu.

Kiểm tra WiFi trên iPhone
Khi iPhone gặp vấn đề kết nối WiFi, việc kiểm tra cài đặt WiFi trên thiết bị có thể giúp khắc phục vấn đề một cách hiệu quả. Đầu tiên, bạn cần truy cập vào cài đặt trên iPhone và chọn mục “WiFi”. Tại đây, hãy đảm bảo rằng chế độ WiFi đã được kích hoạt. Tiếp theo, hãy chọn mạng WiFi mà bạn muốn kết nối và nhập mật khẩu. Sau khi nhập mật khẩu, nhấn “Kết nối” và chờ đợi để thiết bị kết nối với mạng WiFi. Bên cạnh đó cũng có trường hợp WiFi trên điện thoại chưa được bật nên bạn hãy kiểm tra lại một lần cho chắc chắn nhé!

Quên mạng WiFi đã lưu trên iPhone
Khi iPhone lỗi kết nối WiFi, một biện pháp khắc phục đơn giản nhưng hiệu quả là quên mạng WiFi đã lưu trên thiết bị. Đầu tiên, bạn cần mở cài đặt trên iPhone và chọn mục “WiFi”. Tại đây, danh sách các mạng WiFi đã lưu trên thiết bị sẽ được hiển thị. Tiếp theo, chọn mạng WiFi mà bạn muốn quên và nhấn vào nút “Quên mạng”.
Khi được hỏi xác nhận, nhấn “Quên” một lần nữa. Sau khi mạng WiFi đã được quên, iPhone sẽ không còn kết nối tự động với mạng đó nữa. Bây giờ, hãy thử kết nối lại với mạng WiFi bằng cách chọn mạng từ danh sách và nhập mật khẩu nếu cần thiết.
Restart iPhone
Một biện pháp đơn giản nhưng thường hiệu quả khi iPhone lỗi kết nối WiFi là khởi động lại thiết bị. Đầu tiên, bạn cần nhấn và giữ nút nguồn trên iPhone cho đến khi thanh trạng thái xuất hiện trên màn hình. Tiếp theo, trượt thanh trạng thái sang phải để tắt nguồn điện. Đợi khoảng 10-15 giây sau đó nhấn và giữ nút nguồn lại cho đến khi biểu tượng Apple xuất hiện trên màn hình. Khi iPhone đã khởi động lại hoàn toàn, mở cài đặt và chọn mục “WiFi” sau đó, thử kết nối lại với mạng WiFi.
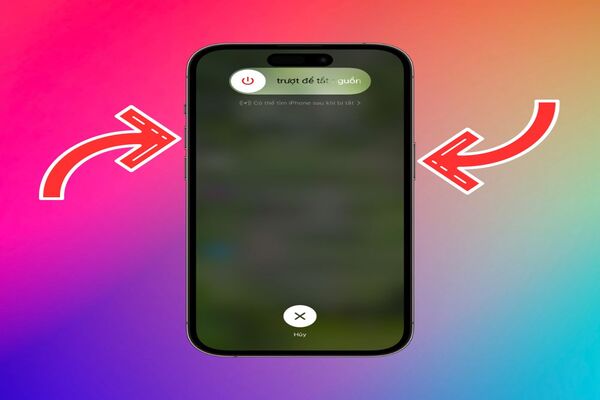
Thử tắt/mở kết nối WiFi nhiều lần
Khi lỗi kết nối WiFi iPhone xuất hiện thì bạn hãy thử tắt và mở lại kết nối WiFi nhiều lần. Đầu tiên, bạn cần mở cài đặt trên iPhone và chọn mục “WiFi”, tiếp theo, tắt kết nối WiFi bằng cách chuyển nút bên cạnh “WiFi” sang vị trí tắt sau đó thử kết nối lại với mạng WiFi bằng cách chọn mạng từ danh sách và nhập mật khẩu nếu cần thiết. Nếu vấn đề vẫn tiếp tục, bạn có thể lặp lại quy trình này một vài lần.
Bật/Tắt chế độ máy bay trên iPhone
Một cách khắc phục khá đơn giản khi iPhone lỗi kết nối WiFi là thử bật và tắt lại chế độ máy bay trên thiết bị. Đầu tiên, bạn có thể mở cài đặt trên iPhone và chọn mục “Máy bay”. Tiếp theo, chuyển nút bên cạnh “Chế độ máy bay” sang vị trí bật, đợi khoảng 10-15 giây, sau đó chuyển nút đó trở lại vị trí tắt.
Tắt Bluetooth trên iPhone
Bạn có thể thử là tắt Bluetooth trên thiết bị để khắc phục lỗi iPhone không thể kết nối WiFi. Bạn mở cài đặt trên iPhone và chọn mục “Bluetooth”. Sau đó, đảm bảo rằng chế độ Bluetooth đã được tắt bằng cách chuyển nút bên cạnh “Bluetooth” sang vị trí tắt. Tiếp theo, quay lại cài đặt và chọn mục “WiFi” để mở lại WiFi.
Tắt dịch vụ định vị trên iOS
Đôi khi dịch vụ định vị trên iOS gây ra một số lỗi lên hệ thống WiFi của iPhone. Đầu tiên, bạn mở cài đặt trên iPhone và chọn mục “Quyền riêng tư”. Tiếp theo, chọn “Dịch vụ định vị” và tắt dịch vụ định vị bằng cách chuyển nút bên cạnh sang vị trí tắt. Sau khi dịch vụ đã được tắt, bạn có thể quay lại cài đặt và chọn mục “WiFi” để bật lại WiFi và kiểm tra xem lỗi đã được khắc phục hay chưa.
Đổi DNS để sửa lỗi không kết nối WiFi trên iPhone
Để khắc phục vấn đề kết nối WiFi trên iPhone, một trong những phương pháp bạn có thể thử là thay đổi cài đặt DNS trên thiết bị. Điều này có thể giúp cải thiện hiệu suất kết nối Internet bằng cách sử dụng các máy chủ DNS nhanh và đáng tin cậy hơn.
Đầu tiên, bạn mở cài đặt trên iPhone và chọn mục “WiFi”. Tiếp theo, chạm vào biểu tượng (i) ở bên cạnh mạng WiFi mà bạn đang kết nối. Sau đó, chọn “Cấu hình DNS” và chuyển sang chế độ “Tùy chỉnh”. Tại đây, bạn có thể thêm hoặc xóa các máy chủ DNS bằng cách chạm vào nút “+” hoặc “-” và nhập địa chỉ DNS mong muốn. Một số máy chủ DNS phổ biến và nhanh nhất có thể thử là 1.1.1.1, 8.8.8.8 hoặc 8.8.4.4. Sau khi thay đổi DNS, hãy nhấn “Lưu” và thử kết nối lại với mạng WiFi.
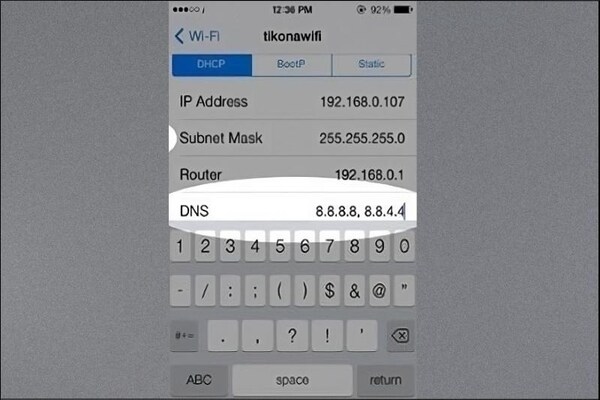
Reset cài đặt WiFi trên iPhone
Để thực hiện, bạn mở cài đặt trên iPhone và chọn mục “Cài đặt chung”. Tiếp theo, chuyển xuống và chọn “Cài đặt” > “Reset” > “Reset Cài đặt Mạng”. Bạn sẽ được yêu cầu xác nhận việc thực hiện reset cài đặt mạng, nhấn “Đồng ý” để tiếp tục. Sau khi hoàn tất quá trình reset, iPhone sẽ khởi động lại và tất cả các cài đặt mạng sẽ được khôi phục về trạng thái mặc định.
Cập nhật iOS mới nhất
Một biện pháp khắc phục lỗi kết nối WiFi trên iPhone mà bạn có thể thử là cập nhật iOS lên phiên bản mới nhất. Các bản cập nhật iOS thường đi kèm với các bản vá lỗi và cải thiện hiệu suất, bao gồm cả các vấn đề liên quan đến kết nối mạng. Để thực hiện, bạn mở cài đặt trên iPhone và chọn mục “Cài đặt chung”. Tiếp theo, chọn “Cập nhật phần mềm” và kiểm tra xem có bản cập nhật mới nào khả dụng không. Nếu có, hãy chọn “Tải về và cài đặt” để tiếp tục quá trình cập nhật.
Khôi phục cài đặt gốc qua iTunes
Biện pháp cuối cùng để khắc phục iPhone lỗi kết nối Wifi là khôi phục lại cài đặt gốc. Điều này sẽ xoá tất cả dữ liệu và cài đặt trên iPhone, đưa nó về trạng thái như mới mua, bao gồm cả các cài đặt WiFi.
Để thực hiện, bạn mở cài đặt trên iPhone và chọn mục “Cài đặt chung”. Tiếp theo, chọn “Cài đặt” > “Khôi phục” > “Xóa Tất Cả Nội Dung và Cài Đặt”. Bạn sẽ cần xác nhận quyết định và nhập mật khẩu của bạn nếu có. Sau khi xác nhận, iPhone sẽ tiến hành quá trình khôi phục và tự động khởi động lại.
Vừa rồi là những thông tin giúp khắc phục tình trạng iPhone lỗi kết nối Wifi. Mong rằng các bạn có thể thực hành thành công và có trải nghiệm dùng điện thoại tốt hơn.


