Tin tức
Những cách sử dụng iPhone 12 cũ hữu ích, nên biết
Nếu bạn đang sở hữu cho mình một chiếc iPhone 12 cũ thì nên biết một số cách sử dụng cơ bản nhất để khai thác tối thiểu các chức năng của chiếc iPhone cao cấp này. Bài viết dưới đây sẽ hướng dẫn sử dụng iPhone 12 cũ chi tiết nhất.
Chuyển dữ liệu sang iPhone 12
Có thể chuyển dữ liệu sang iPhone 12 bằng cách dùng tính năng chuyển dữ liệu được tích hợp trong ứng dụng cài đặt của iPhone hoặc dùng phần mềm chuyển dữ liệu bên thứ ba. Dưới đây là 2 cách chi tiết:
- Dùng tính năng chuyển dữ liệu tích hợp tại ứng dụng Cài đặt:
-
- Bật iPhone cũ lên và đồng bộ hóa với iTunes hay iCloud.
- Bật iPhone 12 mới lên và làm theo hướng dẫn hiển hiển thị trên màn hình để hoàn tất thiết lập cấu hình ban đầu.
- Trong suốt quá trình thiết lập cấu hình ban đầu, sẽ thấy được tùy chọn chuyển dữ liệu từ iPhone cũ. Chọn tùy chọn này và bắt đầu thực hiện chuyển dữ liệu.
- Dùng phần mềm chuyển dữ liệu bên thứ ba:
-
- Tải sau đó cài đặt phần mềm chuyển dữ liệu bên thứ ba.
- Kết nối iPhone cũ và iPhone 12 cùng máy tính dùng cáp USB.
- Mở phần mềm chuyển dữ liệu lên và làm theo hướng dẫn trên màn hình để chuyển dữ liệu từ iPhone cũ qua iPhone 12 mới.
Việc chuyển dữ liệu có thể mất một thời gian tùy vào lượng dữ liệu cần chuyển cùng tốc độ kết nối Internet.

Đăng nhập tài khoản Apple ID, iCloud ID
Có thể đăng nhập vào tài khoản Apple ID hay iCloud ID bằng các bước sau:
- Chọn mở ứng dụng Cài đặt trên thiết bị.
- Chọn tài khoản Apple ID hay iCloud ID ở đầu trang.
- Nhập địa chỉ email cùng mật khẩu để đăng nhập.
- Xác minh thông tin đăng nhập bằng cách nhập vào mã xác nhận nếu như được yêu cầu.
- Sau khi đã đăng nhập thành công, có thể thực hiện những tùy chọn quản lý tài khoản để cập nhật hay thay đổi thông tin tài khoản cá nhân.
Nếu quên mật khẩu hoặc địa chỉ email, có thể khôi phục mật khẩu hoặc tìm lại địa chỉ email bằng cách dùng tính năng khôi phục dựa trên email hay số điện thoại được liên kết với tài khoản.

Bật sao lưu trên iPhone
Có thể bật tính năng sao lưu trên iPhone 12 bằng cách:
- Mở ứng dụng Cài đặt trên thiết bị.
- Chọn tài khoản iCloud ID hoặc Apple ID tại đầu trang.
- Chọn vào iCloud.
- Chọn vào sao lưu iCloud.
- Bật chế độ sao lưu bằng cách chuyển đổi chế độ trên màn hình từ OFF qua ON.
- Nếu muốn kích hoạt tự động sao lưu, bật tính năng này bằng cách chuyển đổi chế độ qua ON tại mục Sao lưu tự động.
Có thể xem trạng thái sao lưu hiện tại của thiết bị bằng cách quay lại màn hình trước và xem mục “Thiết bị này được sao lưu lúc nào?”. Tại đó, cũng có thể thực hiện sao lưu thủ công bằng cách nhấn chọn “Sao lưu nhấn để sao lưu ngay”.
Lưu ý: để sao lưu trên iCloud, cần phải kết nối cùng một mạng Wifi và phải đăng nhập vào tài khoản iCloud. Ngoài ra, sao lưu trên iCloud yêu cầu không gian lưu trữ của iCloud, vì vậy hãy bảo đảm rằng có đủ dung lượng iCloud để sao lưu thiết bị. Cũng có thể chỉ định loại dữ liệu muốn sao lưu trên iCloud ở mục Sao lưu dữ liệu.
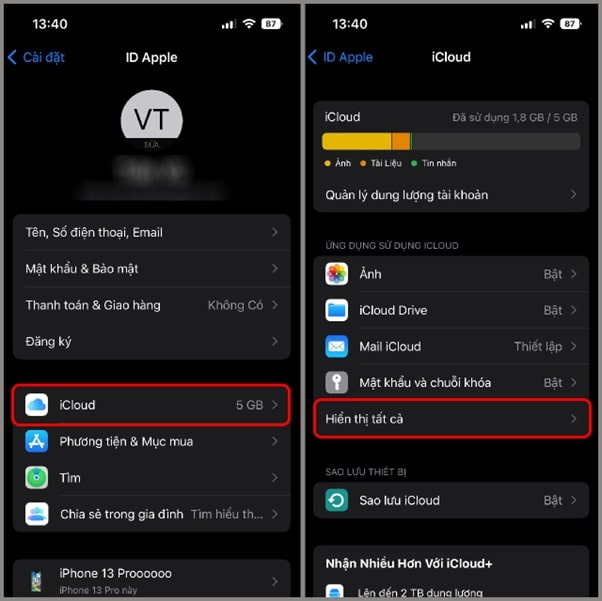
Làm quen cách điều khiển màn hình
Điều khiển màn hình iPhone 12 có các cách khác nhau tùy thuộc vào tính năng hay ứng dụng đang dùng. Dưới đây là một số mẹo điều khiển màn hình iPhone 12:
- Mở khóa màn hình: dùng Face ID, Touch ID hoặc nhập mã PIN.
- Di chuyển giữa các ứng dụng: Vuốt từ trái qua phải hoặc ngược lại trên màn hình để chuyển đổi giữa những ứng dụng đã mở trước đó.
- Tìm kiếm trên iPhone: Vuốt từ trang chính qua phải hoặc nhập từ khóa tìm kiếm lên trường tìm kiếm tại trang chính.
- Thay đổi thiết lập màn hình chính: Nhấn và giữ một ứng dụng bất kỳ trên trang chính để bắt đầu chế độ chỉnh sửa, rồi di chuyển cũng như sắp xếp ứng dụng tùy thích.
- Thêm tiện ích trên màn hình chính: Rê thanh Dock từ màn hình trên cùng của trang chính vào vị trí muốn đặt tại trang Chính.
- Màn hình hiển thị dọc: Xoay ngang iPhone 12 và màn hình sẽ tự xoay lại. Nếu tính năng tự xoay màn hình bị vô hiệu hóa, hãy kiểm tra thử xem tính năng này có bị khóa hay không trên thiết lập màn hình.
- Tắt màn hình: nhấn nút Sleep/Wake ở bên phải của iPhone 12.
Các lệnh này là một trong số các phím tắt và kỹ năng có thể dùng để điều khiển màn hình của iPhone 12.
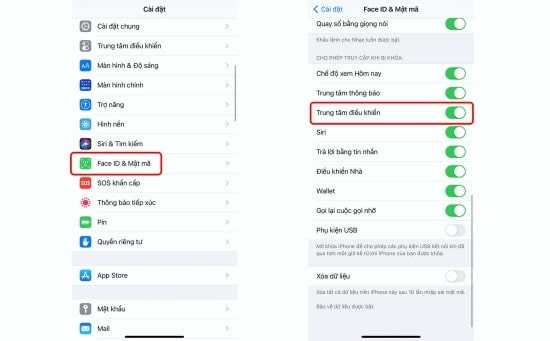
Thiết lập mật khẩu, Face ID cho iPhone 12 cũ
Nếu muốn thiết lập mật khẩu, Touch ID hay Face ID cho iPhone 12 cũ, có thể làm theo các bước sau:
- Mở ứng dụng Cài đặt trên thiết bị.
- Chọn ‘Mật khẩu’ hay ‘Touch ID & Passcode’ (nếu dùng Touch ID) hoặc ‘Face ID & Passcode’ (nếu dùng Face ID).cần nhập mật khẩu hoặc quét vân tay/ khuôn mặt nhằm xác nhận.
- Chọn ‘Đặt mật khẩu’ hoặc ‘Tắt khóa màn hình’ (nếu đã cài mật khẩu) và nhập cho thiết bị mật khẩu mới.
- Nếu dùng Touch ID, có thể đăng ký vân tay bằng cách ấn nút Home và xác nhận khi có yêu cầu. Với Face ID, sẽ có yêu cầu thực hiện quá trình quét khuôn mặt.
- Nếu muốn thay đổi cài đặt mật khẩu hay Touch ID/Face ID, quay lại mục ‘Mật khẩu’ hoặc ‘Touch ID & Passcode’/‘Face ID & Passcode’ sau đó chọn các tùy chọn phù hợp.
Lưu ý để dùng Face ID trên iPhone 12, thiết bị cần có camera TrueDepth. Nếu không muốn dùng Face ID hoặc Touch ID để mở khóa thiết bị cũng có thể xài mật khẩu bảo vệ thay cho những tính năng này.
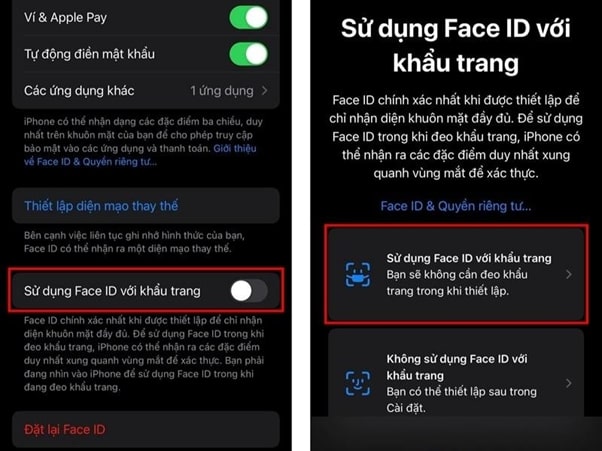
Bật tính năng Find My iPhone
Tính năng Find My (Tìm kiếm điện thoại của tôi) trên iPhone 12 giúp hỗ trợ tìm thiết bị khi bị mất hoặc bị đánh cắp. Nếu muốn dùng tính năng này, cần kích hoạt nó trên thiết bị bằng cách làm theo những bước sau:
- Mở ứng dụng Cài đặt trên thiết bị.
- Chọn tài khoản iCloud ID hoặc Apple ID ở đầu trang.
- Chọn vào iCloud.
- Bật tính năng Find My iPhone bằng cách chuyển đổi chế độ từ OFF qua ON.
- Nếu thiết bị có mất hoặc bị đánh cắp, có thể dùng iCloud hoặc ứng dụng Find My Iphone trên một thiết bị khác để theo dõi và định vị thiết bị.
- Ngoài ra, cũng có thể bật lên tính năng ‘Send Last Location’ (Gửi vị trí cuối cùng) để thiết bị trước khi hết pin gửi vị trí cuối cùng của nó.
Lưu ý để dùng tính năng Find My iPhone, thiết bị cần phải kết nối với một mạng Wifi hoặc là mạng di động. Ngoài ra, phải đăng nhập vào iCloud để dùng tính năng này và bảo đảm rằng iCloud có đủ dung lượng để lưu trữ thông tin vị trí của thiết bị. Cũng có thể tùy chỉnh các cài đặt về tính năng Find My iPhone trong mục cài đặt iCloud của thiết bị.
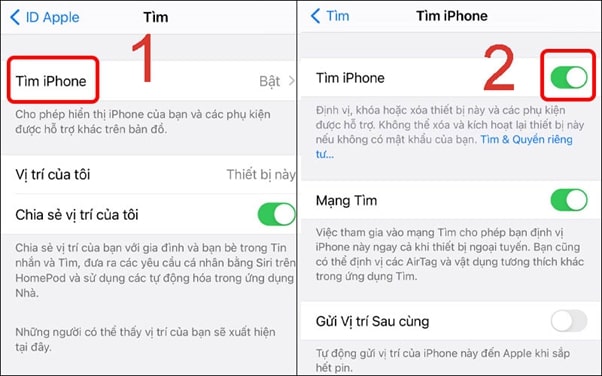
Dù là iPhone 12 mới hay cũ, đây vẫn là một chiếc smartphone đáng sở hữu với nhiều tính năng thông minh và hiệu năng mạnh mẽ. Bằng cách tuân thủ các hướng dẫn sử dụng iPhone 12 cũ và bảo trì đúng cách, bạn có thể khai thác tối đa tiềm năng của chiếc iPhone 12 cũ và trải nghiệm những trải nghiệm người dùng tuyệt vời.


